Giỏ Hàng đang trống!
MENU
- +
-
Danh Mục Sản Phẩm+
- Blog +
- Bảo Trì & Sửa Chữa +
- Cho Thuê +
-
HỖ TRỢ+
- LIÊN HỆ +
-
CHAT FACEBOOK+
- +
Khi mà thiết bị di động ngày càng phổ biến hơn thì việc in ấn trực tiếp từ các máy này cũng là một nhu cầu thiết yếu. Bạn đang cầm điện thoại trên tay và nhận một file đính kèm, nếu bạn có thể mở ra và in trực tiếp luôn thì chẳng phải là tiện và tiết kiệm thời gian hơn rất nhiều so với việc phải gửi sang máy tính hay sao? Cũng có thể bạn là người ít dùng máy tính và dành phần lớn thời gian của mình cho tablet, khi đó máy in không dây lại cần thiết hơn (mình biết rất nhiều người như thế). Trong bài này mình sẽ chia sẻ với anh em một số điều cần lưu ý khi in di động, các chuẩn mà Android, iOS, Windows hỗ trợ, cũng như một số lưu ý nếu có in không dây hoặc đi mua máy in.
Khi nào và vì sao lại cần in từ di động?
Cách đây vài năm, phương tiện làm việc chủ yếu của chúng ta là máy tính. Phần lớn thời gian chúng ta làm việc với công nghệ là thông qua chiếc PC. Nhưng thời thế đã thay đổi, ngày nay chúng ta càng lúc càng dành nhiều thời gian hơn cho điện thoại và máy tính bảng. Một số người dùng thậm chí còn chẳng bao giờ xài PC, mọi việc giao tiếp với thế giới bên ngoài đều được họ thực hiện qua smartphone hay tablet của mình, và chỉ như vậy thôi. Chính vì thế, việc in di động là điều cần thiết vô cùng.
Có thể bạn sẽ nói là nhà tui có máy tính rồi, tui cần in gì tui gửi từ iPad sang máy tính cũng được. Không sai, không chút nào, nhưng chúng ta lại nói về tính tiện lợi. Việc bạn có thể ra lệnh in ngay trực tiếp trên chiếc điện thoại của mình, sao với việc phải tìm cách gửi qua máy tính, mở máy tính lên, chờ khởi động rồi máy in thì theo bạn cái nào sướng hơn? Quan niệm của mình đó là công nghệ phải càng lúc càng đơn giản hóa cuộc sống, và việc in từ thiết bị di động là một trong những thứ có thể làm điều đó.

Để lấy ví dụ thật cụ thể, mình sẽ kể cho anh em nghe trường hợp của mẹ mình. Bà là một người ít tiếp xúc với công nghệ, thứ duy nhất mà bà sử dụng để vào Internet chính là chiếc iPad. iPad được bà dùng để lên web, check email, xem văn bản của những người khác gửi tới, soạn thảo văn bản cũng trên đó luôn (có dùng bàn phím rời), lâu lâu cũng có xem phim, nghe nhạc và gọi điện cho người thân qua Skype. Tất cả đều chỉ làm trên tablet, không hề có chiếc PC nào can thiệp vào. Chính vì vậy mà khi chưa sắm máy in không dây, mọi việc in ấn mà mẹ cần đều phải forward sang cho mình hết, rất mất thời gian, lại phiền hà tới người khác. Còn khi đã có máy in không dây rồi, mẹ mình có thể tự làm được mọi chuyện. Những thứ mà bà thường hay in rất cơ bản: thư của người thân gửi nhờ mua đồ, vé máy bay online, đôi khi in tài liệu của đồng nghiệp gửi sang, cũng có hôm in luôn cả một trang web hướng dẫn mua đồ đạc gì đó.
Và kể từ khi có máy in, mình cũng xài in từ mobile nhiều hơn cả việc in từ máy tính. Thư gửi tới mình cầm iPhone, iPad và Nexus 6P để đọc, gặp file đính kèm nếu cần thì ra lệnh in không dây thẳng luôn. Chỉ một click, xong, tờ giấy của bạn đã sẵn sàng với nội dung in đầy trên đó. Cái lợi nữa là bạn không phải kè kè ngồi sát bên máy in để cắm dây USB nữa. Lợi ích này cũng to lớn tương tự như cách mà nó giúp chúng ta tiết kiệm thời gian. Cái cảm giác bạn có thể làm được một thứ nhanh hơn 100 lần so với trước đây thật sự rất tuyệt.
Cũng giống như in có dây từ PC, máy in hỗ trợ thiết bị di động cũng chia làm hai loại là in màu hoặc in trắng đen. In màu đắt hơn in trắng đen. Vụ này mình sẽ nói kĩ hơn ở phần lời khuyên lựa chọn máy in mobile.
Làm sao vào mạng cho máy in không dây?
Khi bạn mới mua máy in về, bạn sẽ kết nối máy in với máy tính bằng cáp USB để thực hiện những bước thiết lập ban đầu. Trong bước thiết lập này sẽ có mục để bạn giúp máy in truy cập vào Wi-Fi nhà mình, cũng qua bước chọn tên mạng và nhập password giống như điện thoại vậy. Đây là cách mà máy in có thể vào được mạng nội bộ của nhà bạn, và một khi đã vào được thì tính năng in không dây sẽ hoạt động. Chi tiết cách thiết lập thường được ghi kĩ trong tài liệu hướng dẫn sử dụng, anh em nhớ đọc chứ đừng bỏ qua.
Sau khi đã vào mạng xong, điện thoại của bạn sẽ tự động nhận diện những máy in ở trong cùng mạng Wi-Fi. Wi-Fi cũng là kết nối chủ yếu trên các máy in không dây hiện nay. Một số rất ít máy in hỗ trợ thêm Bluetooth nhưng ở Việt Nam mình tìm không có, trước đây đã từng thấy 1 cái nhưng là cho văn phòng lớn chứ không phải cho hộ gia đình hay công ty nhỏ.
In trên di động thì dùng chuẩn nào? Khả năng tương thích ra sao?
Với thiết bị iOS và Mac, nói chung là đồ Apple, chúng sử dụng một giao thức tên là AirPrint để in không dây. Giao thức này hiện được rất nhiều hãng máy in hỗ trợ, thường là có in không dây thì sẽ có AirPrint, đến từ các công ty như HP, Epson, Samsung, Dell, Kodak, Toshiba, Ricoh, Lexmark, Canon, Brother... Bạn có thể phân biệt dễ dàng bằng cách tìm coi máy in của bạn có logo như bên dưới hay không. Một số nhà sản xuất in lên hộp hay để trên website của họ. Máy in không dây hỗ trợ AirPrint cũng không quá đắt tiền, sẽ chia sẻ thêm ở bên dưới.
Ngoài ra, bên iOS, các hãng cũng thường cung cấp một app để quản lý hay in ấn nhưng chức năng in chỉ giới hạn ở một số file phổ biến, và quá trình chép file cũng rất cực nên mình không bao giờ xài chúng cả. Chủ yếu, app cài vào iPhone, iPod chỉ để quản lý máy in xem có chạy tốt không, có hết mực hay chưa mà thôi.

In trực tiếp từ Android thông qua các Print Service (tùy hãng)
Print Service là một ứng dụng mà bạn sẽ cài vào điện thoại Android của mình, chỉ áp dụng cho Android 4.4 trở lên. Một service giống như là cánh cửa để Android có thể giao tiếp với máy in của bạn, biết được máy in có thể làm gì và cũng là giao diện để bạn xem lại trang in của mình, chỉnh số giấy, số bản muốn copy... trước khi gửi lệnh sang máy in. Bất kì ứng dụng nào trên Android có tính năng in đều sẽ phải hỗ trợ Print Service, điều này có nghĩa là bạn có thể thoải mái in bất kì file hay tài liệu nào mà bạn có, chỉ cần trên máy có app tương thích. Ví dụ, để in các file .docx, .pptx, .xlsx thì bạn cần có Microsoft Office hay Google Apps.
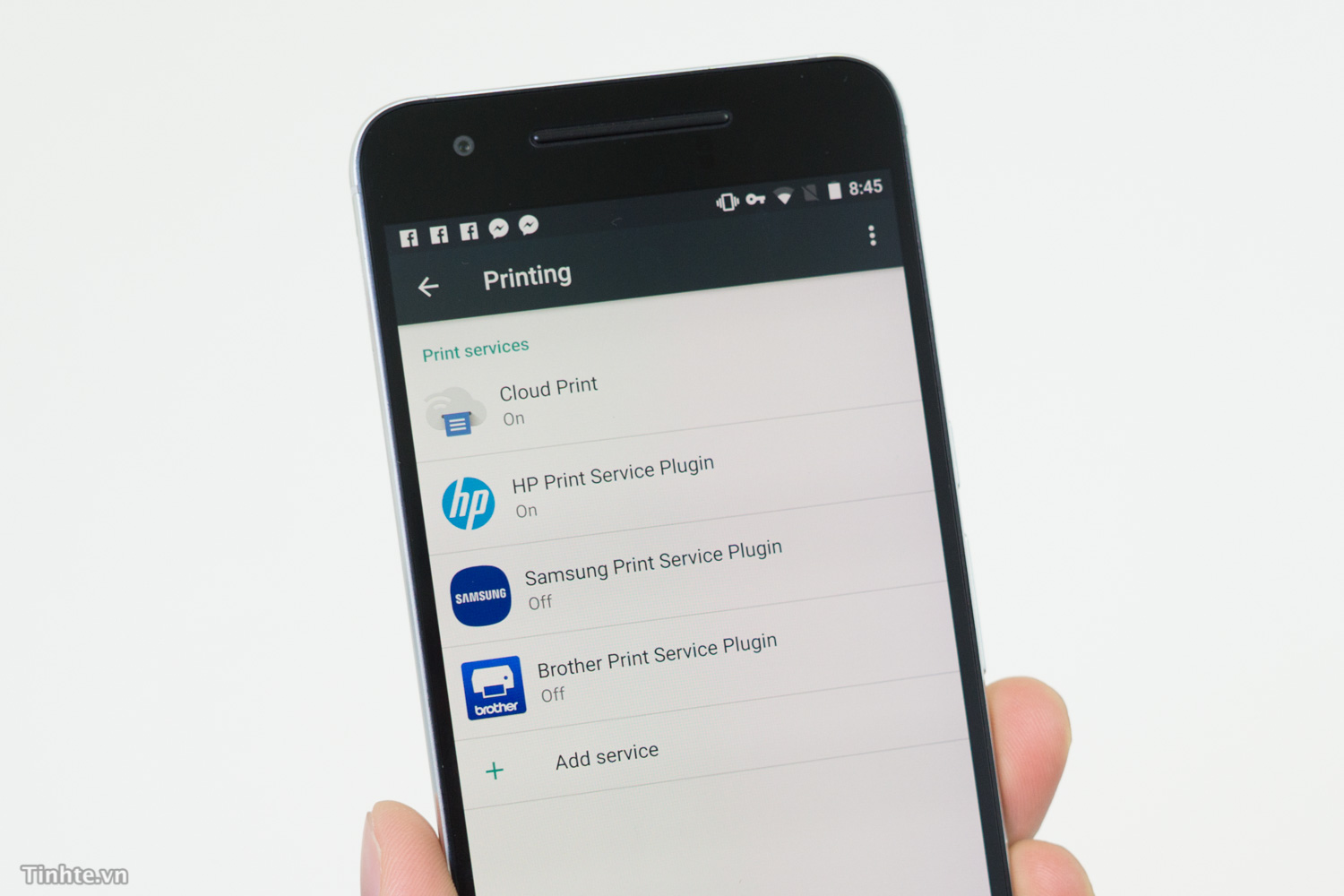
Mỗi hãng sẽ có một Print Service riêng của họ nên bạn có thể sẽ phải lên Play Store download về cài trên smartphone của mình. Ví dụ, mình xài máy in HP thì đi kiếm HP Print Service, còn bạn xài máy in Brother thì đi kiếm Brother Print Service. Đôi khi nhà sản xuất in sẵn link cài đặt trong tài liệu hướng dẫn hay in thành mã QR ở đâu đó trên thùng đựng sản phẩm.
Với mình, in ấn thông qua Print Service là cách tối ưu nhất vì mình có thể in từ mọi app, in mọi thể loại file. Đây cũng là cách mình thường sử dụng hằng ngày với cái máy in HP không dây của mình.

In thông qua các app do hãng sản xuất máy in cung cấp
Cách này thường áp dụng được cho cả những thiết bị Android cũ từ bãn 4.0 trở lên đều xài được hết. App này chỉ hỗ trợ in một số định dạng nhất định mà thôi. Dạo sơ sơ qua app của HP, Brother, Samsung và Toshiba thì đa phần đều cho phép in ảnh, in file text thô, in website và in các văn bản PDF hay Microsoft Office. Các app này tất nhiên cũng được phân phối trên Play Store rồi.
Như mình đã nói ở trên, Print Service là một "dịch vụ" chạy ở cấp hệ điều hành, cho nên nó sẽ hỗ trợ bất kì app nào có tính năng in và khả năng gần như là không giới hạn. Chỉ cần bạn tìm được app là bạn sẽ in được. Trong khi đó, app của hãng đưa ra chỉ đơn thuần là một app nên nó bị hạn chế nhiều hơn. Đây cũng là lý do mình không chuộng việc in bằng app của hãng, mọi thứ đều nên thông qua Print Service hết, trừ khi bạn chạy Android 4.3 trở xuống. Thực chất thì trên các máy Android của mình, chưa bao giờ mình cài những app này cả.

Sử dụng công nghệ in Mopria cho máy Android
Nếu thiết bị di động của bạn sử dụng hệ điều hành Android mà không phải iOS, không dùng được những khả năng tuyệt vời của AirPrint. Không cần lo lắng khi một số dòng máy của Canon, HP ... đã tích hợp cả công nghệ Mopria - tính năng giống như Airprint nhưng được dành riêng thiết bị di động sử dụng hệ điều hành Android.
Trước tiên, người sử dụng cần có điện thoại hay máy tính bảng chạy hệ điều hành Android 4.4 KitKat. Sau đó, tải Mopria Print Service từ cửa hàng Google Play. Để in từ điện thoại di động, người dùng cần vào mục cài đặ trên điện thoại, chọn Printing và bật ứng dụng Mopria Print Service lên. Một điểm cần lưu ý là cả điện thoại và máy in đều phải dùng chung một mạng Wi-Fi.
Với máy in không hỗ trợ in không dây: Google Cloud Print
Đây là một giải pháp cứu cánh khi bạn không có máy in không dây, hoặc máy in không dây của bạn đã quá cũ chỉ hỗ trợ cho PC. Máy in sẽ được kết nối với một máy tính hay một print server nào đó và thiết lập với Google thông qua một trang web, mỗi khi bạn gửi lệnh in thì nó sẽ được gửi lên máy chủ Google trước khi về lại chiếc máy tính của bạn rồi đưa sang máy in. Cách này rườm rà vì phải cần tới máy tính làm nhân vật trung gian nên mình sẽ không nói sâu hơn, hẹn anh em bài khác sẽ chia sẻ về Google Cloud Print.
Còn Windows 10 Mobile thì sao?
Với Windows 10 Mobile, nó sử dụng cơ chế driverless, tức là bạn không cần cài bất kì driver nào vào máy của mình mà hệ điều hành sẽ giải quyết giúp bạn. Điện thoại của bạn sẽ tự động dò máy in tương thích trong cùng mạng Wi-Fi, nếu có máy hỗ trợ thì bạn sẽ in được. Cách xài cũng khá là đơn giản và tương tự như bên iOS. Lưu ý là tính năng in này chỉ chạy được với các ứng dụng Universal App mà thôi. Những app WP 8.1 cũ có thể sẽ không tương thích.
Ghi chú: tính tới giữa năm 2015, có hơn 1900 máy in đã được Windows 10 Mobile hỗ trợ. Bạn có thể xem danh sách chi tiết ở đây. Một số máy in cùng model hay khác nhau 1-2 đời cũng vẫn được hỗ trợ dù trong danh sách không có tên máy in của bạn.
Dùng được với máy tính không?
Tất nhiên là được! Mình chưa từng thấy máy in không dây nào không hỗ trợ máy tính, và một khi đã hỗ trợ PC thì có luôn cho cả Windows và Mac nên bạn không phải lo lắng gì cả. Thường thì máy in không dây cũng có cả dây cắm USB nữa nên nếu cần thì bạn cứ gắn vào mà in thôi. Trên Windows, việc thiết lập máy in không dây có thể sẽ yêu cầu bạn cài đặt driver ở lần đầu tiên, còn bên Mac thì đa phần là không cần vì Mac có khả năng tự dò máy in mạng rất mạnh.
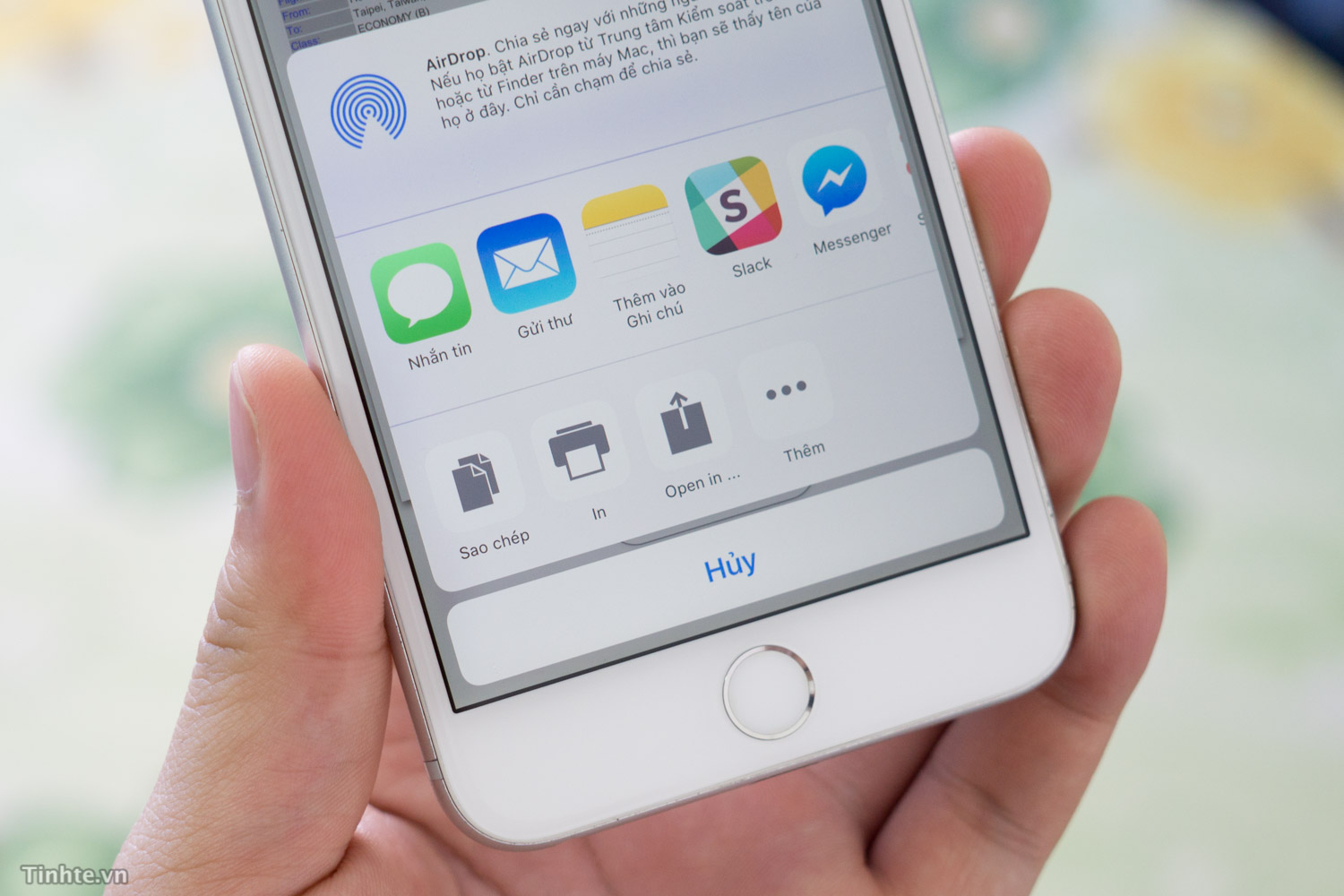
Mua máy in hỗ trợ in di động cần lưu ý gì?
Để mua máy in thì có nhiều yếu tố cần cân nhắc, nhưng nói riêng về máy in không dây thì anh em nhớ để ý 2 điểm sau:
Hỗ trợ cả Android lẫn iOS: có thể hiện tại anh em chỉ đang dùng iOS, nhưng lỡ sau này anh em chuyển sang dùng Android hay người nào đó trong gia đình chuyển sang dùng thì sao? Không lẽ phải mua lại máy in, đúng không nào?
In trắng đen hay in màu: vài năm trước, máy in không dây bán chính hãng tại Việt Nam toàn là máy in màu nên không phù hợp cho những bạn nào thường xuyên in văn bản (như mình). Ngày nay, máy in không dây có cả hai loại với giá rất phù hợp. Nếu bạn chỉ hay in tài liệu và màu không quan trọng thì nên chọn máy trắng đen nhé.
Nguồn: Tinh Tế